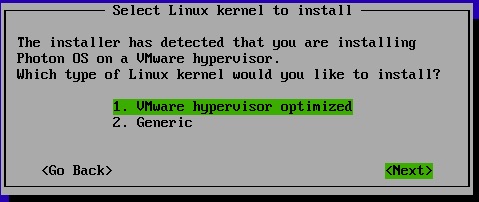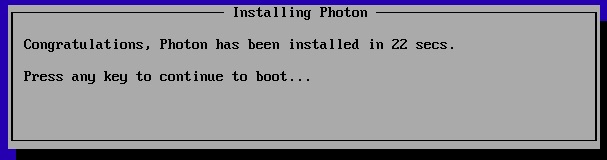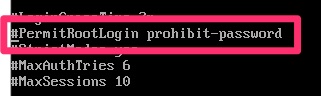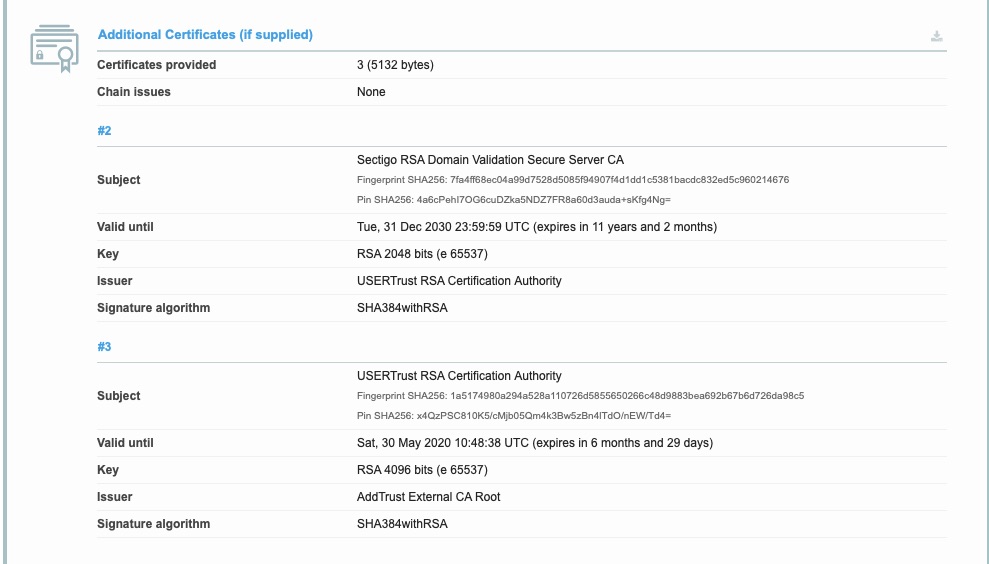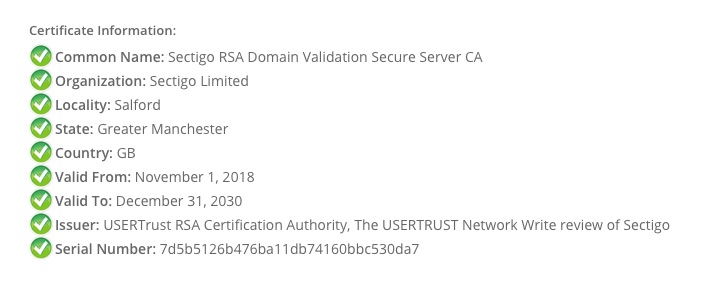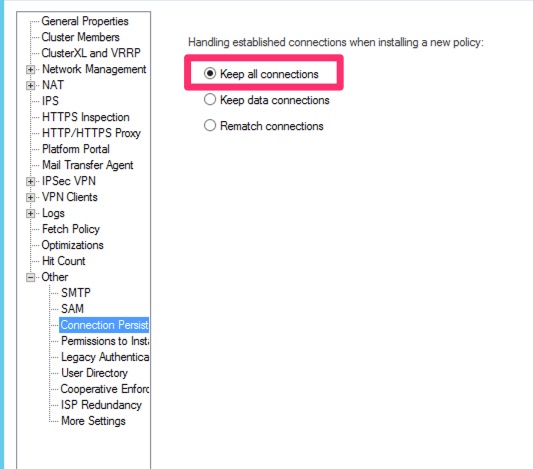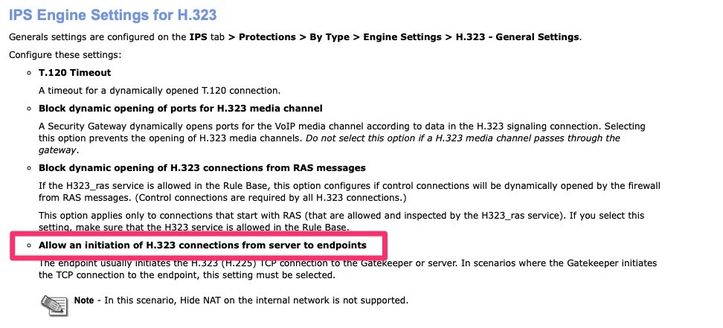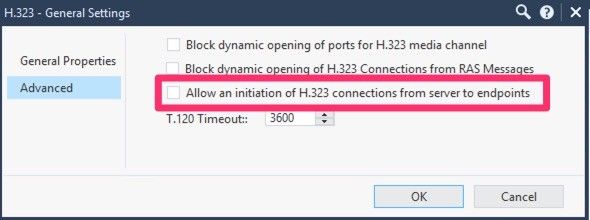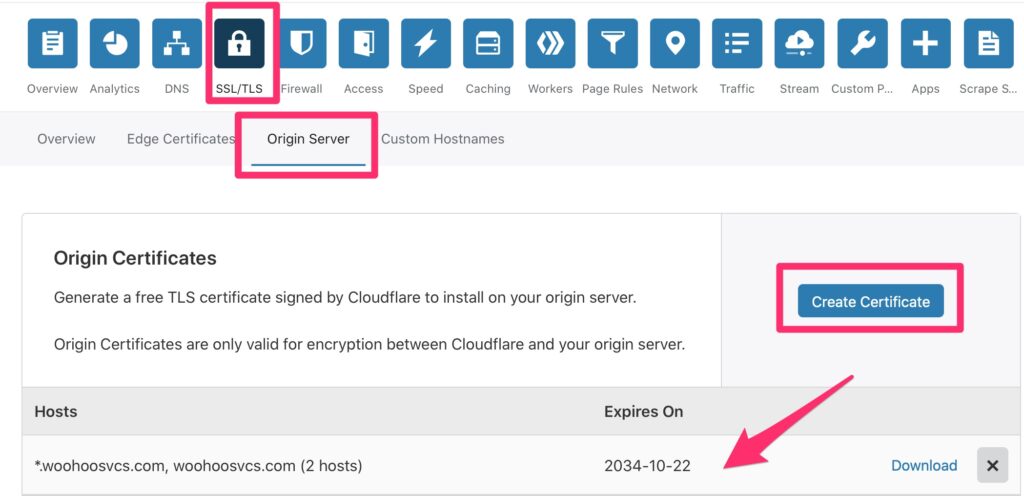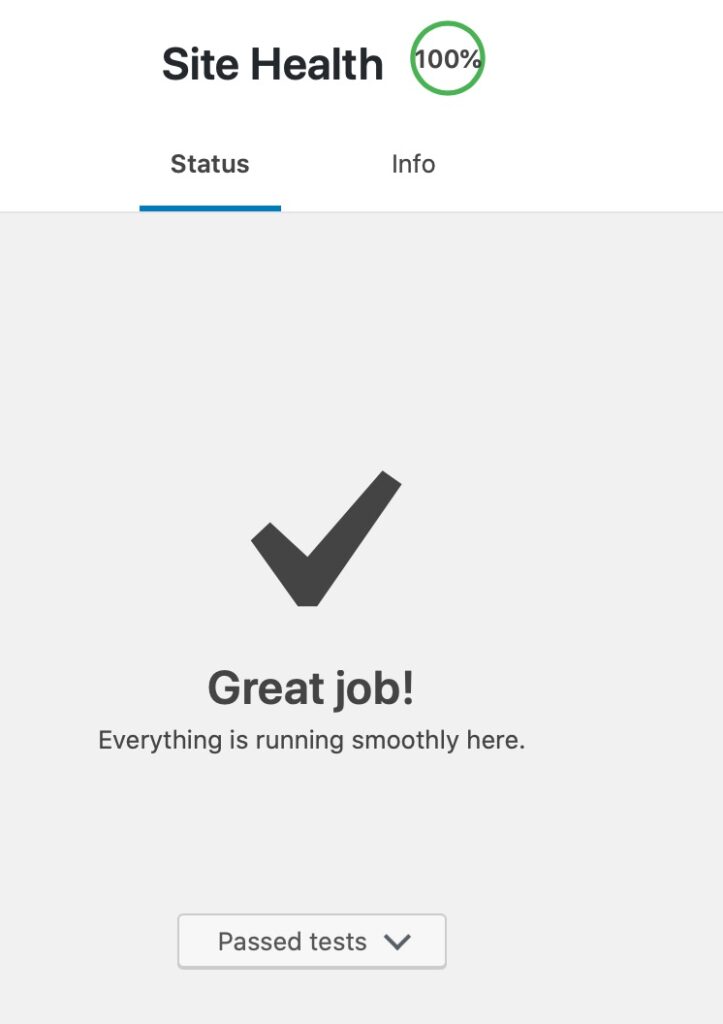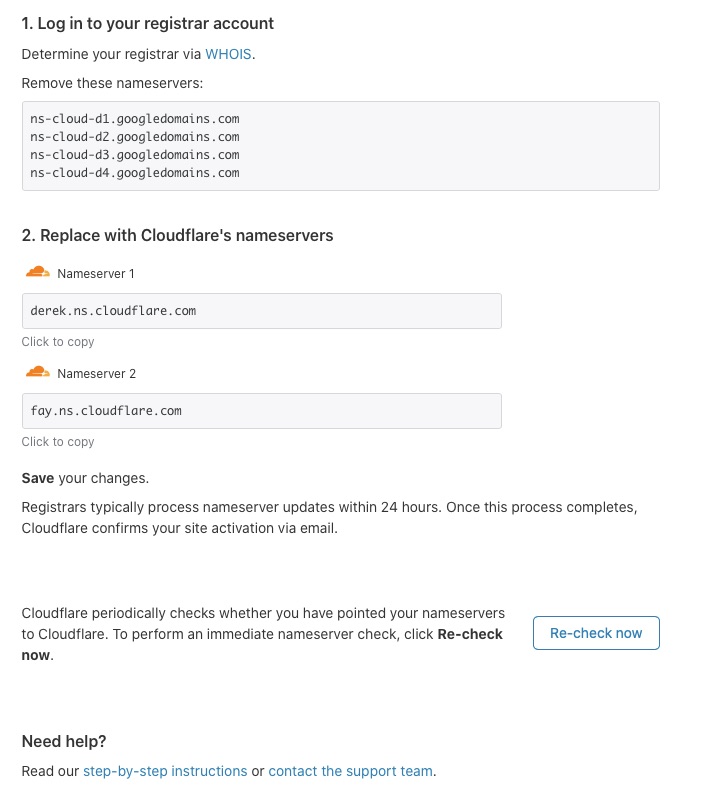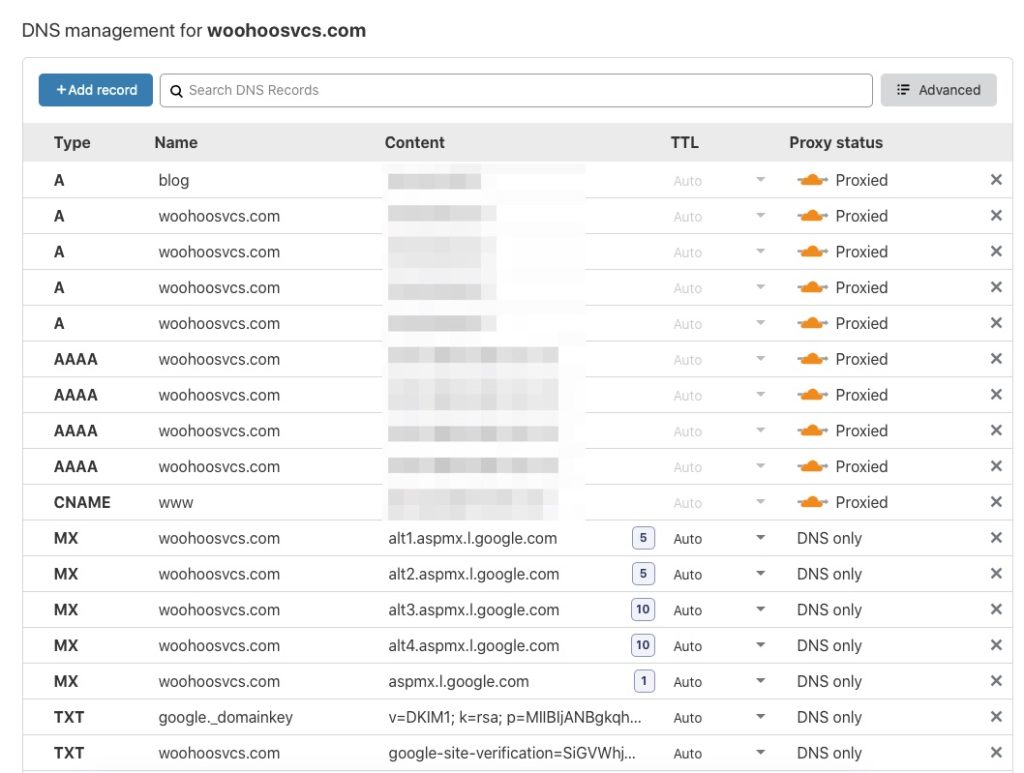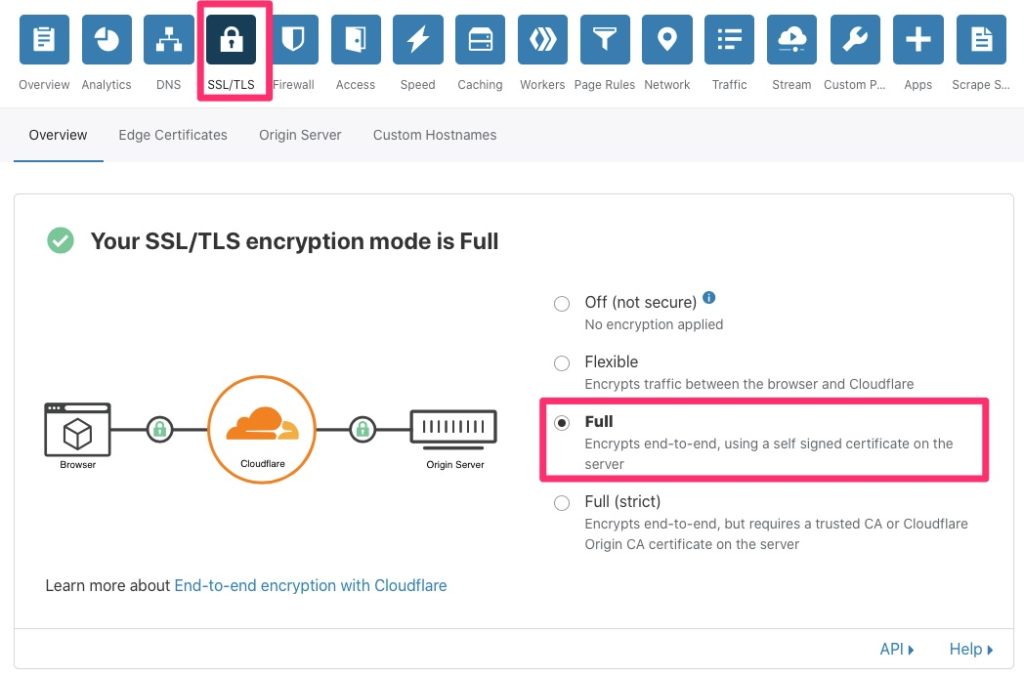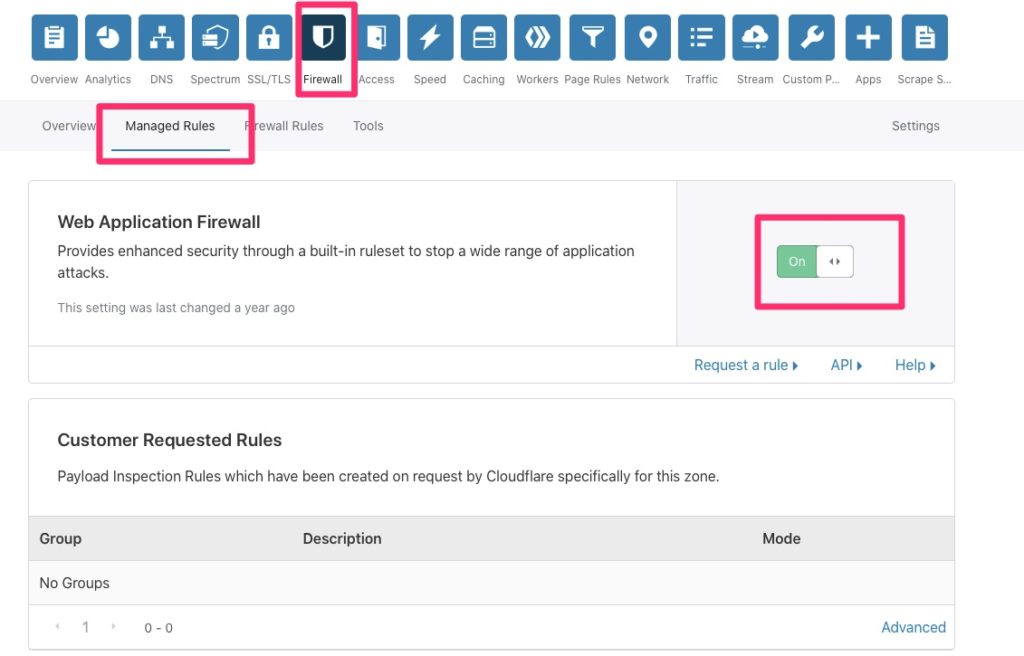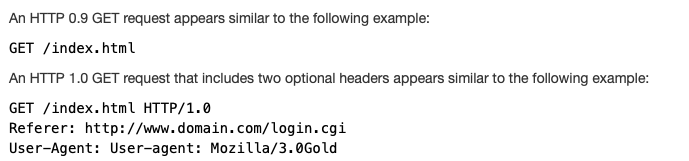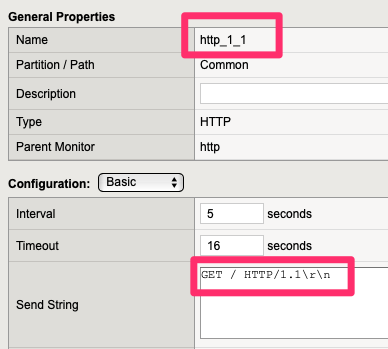Summary
Picking up where we left off in the Initializing Kubernetes article, we will now be setting up certificates! This will be closely following the Kubernetes “Certificates” article. Specifically using OpenSSL as easyrsa has some dependency issues with Photon.
OpenSSL
Generating Files
We’ll be running the following commands and I keep them in /root/kube/certs. They won’t remain there but its a good staging area that needs to be cleaned up or secured so we don’t have keys laying around.
openssl genrsa -out ca.key 2048
openssl req -x509 -new -nodes -key ca.key -subj "/CN=$192.168.116.174" -days 10000 -out ca.crt
openssl genrsa -out server.key 2048We then need to generate a csr.conf
[ req ]
default_bits = 2048
prompt = no
default_md = sha256
req_extensions = req_ext
distinguished_name = dn
[ dn ]
C = <country>
ST = <state>
L = <city>
O = <organization>
OU = <organization unit>
CN = <MASTER_IP>
[ req_ext ]
subjectAltName = @alt_names
[ alt_names ]
DNS.1 = kubernetes
DNS.2 = kubernetes.default
DNS.3 = kubernetes.default.svc
DNS.4 = kubernetes.default.svc.cluster
DNS.5 = kubernetes.default.svc.cluster.local
IP.1 = <MASTER_IP>
IP.2 = <MASTER_CLUSTER_IP>
[ v3_ext ]
authorityKeyIdentifier=keyid,issuer:always
basicConstraints=CA:FALSE
keyUsage=keyEncipherment,dataEncipherment
extendedKeyUsage=serverAuth,clientAuth
subjectAltName=@alt_namesIn my environment the MASTER_IP is 192.168.116.174 and the cluster IP is usually a default but we can get it by running kubectl
root@kube-master [ ~/kube ]# kubectl get services kubernetes
NAME TYPE CLUSTER-IP EXTERNAL-IP PORT(S) AGE
kubernetes ClusterIP 10.254.0.1 <none> 443/TCP 60m[ req ]
default_bits = 2048
prompt = no
default_md = sha256
req_extensions = req_ext
distinguished_name = dn
[ dn ]
C = US
ST = Texas
L = Katy
O = Woohoo Services
OU = IT
CN = 192.168.116.174
[ req_ext ]
subjectAltName = @alt_names
[ alt_names ]
DNS.1 = kubernetes
DNS.2 = kubernetes.default
DNS.3 = kubernetes.default.svc
DNS.4 = kubernetes.default.svc.cluster
DNS.5 = kubernetes.default.svc.cluster.local
IP.1 = 192.168.116.174
IP.2 = 10.254.0.1
[ v3_ext ]
authorityKeyIdentifier=keyid,issuer:always
basicConstraints=CA:FALSE
keyUsage=keyEncipherment,dataEncipherment
extendedKeyUsage=serverAuth,clientAuth
subjectAltName=@alt_namesWe then run
openssl req -new -key server.key -out server.csr -config csr.conf
openssl x509 -req -in server.csr -CA ca.crt -CAkey ca.key \
-CAcreateserial -out server.crt -days 10000 \
-extensions v3_ext -extfile csr.conf
# For verification only
openssl x509 -noout -text -in ./server.crtPlacing Files
I create a /secrets and moved the files in as follows
mkdir /secrets
chmod 700 /secrets
chown kube:kube /secrets
cp ca.crt /secrets/
cp server.crt /secrets/
cp server.key /secrets/
chmod 700 /secrets/*
chown kube:kube /secrets/*Configure API Server
On the master, edit /etc/kubernetes/apiserver and add the following parameters
--client-ca-file=/secrets/ca.crt
--tls-cert-file=/secrets/server.crt
--tls-private-key-file=/secrets/server.key
KUBE_API_ARGS="--client-ca-file=/secrets/ca.crt --tls-cert-file=/secrets/server.crt --tls-private-key-file=/secrets/server.key"Restart kube-apiserver. We also need to edit /etc/kubernetes/controller-manager
KUBE_CONTROLLER_MANAGER_ARGS="--root-ca-file=/secrets/ca.crt --service-account-private-key-file=/secrets/server.key"Trusting the CA
We need to copy the ca.crt to /etc/ssl/certs/kube-ca.pem on each node and then install the package “openssl-c_rehash” as I found here. Photon is very minimalistic so you will find you keep having to add packages for things you take for granted.
tdnf install openssl-c_rehash
c_rehash
Doing //etc/ssl/certs
link 3513523f.pem => 3513523f.0
link 76faf6c0.pem => 76faf6c0.0
link 68dd7389.pem => 68dd7389.0
link e2799e36.pem => e2799e36.0
.....
link kube-ca.pem => 8e7edafa.0
Final Words
At this point, you have a Kubernetes cluster setup with some basic security. Not very exciting, at least in terms of seeing results but the next article should be meaningful to show how to setup flannel.
Next – Flannel Configuration