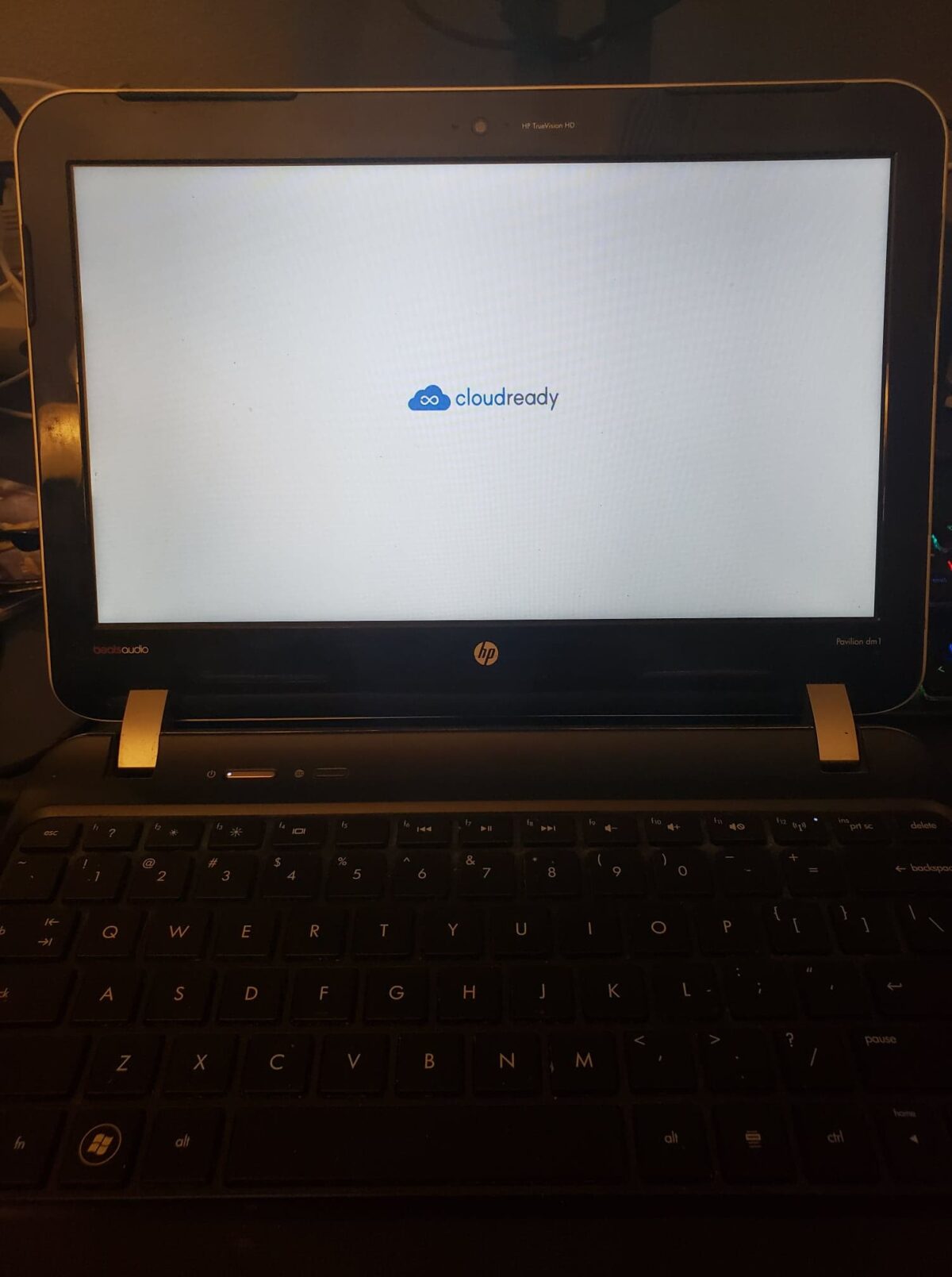Summary
I came across an interesting idea of extending the life of old by using ChromeOS. What is ChromeOS? We’ll get there. The problem is that many households have an old computer laying around collecting dust. It lacks either memory, hard drive space or compute power to be useable though. At the same time, with everyone social distancing, there’s a need for an extra device. You may have children trying to share devices to get on the internet or need an extra one for a family member that is in your house. This article may help you with that.
What is ChromeOS?
On wikipedia, ChromeOS is described as the following.
Chrome OS is a Linux kernel-based operating system designed by Google. It is derived from the free software Chromium OS and uses the Google Chrome web browser as its principal user interface.
https://en.wikipedia.org/wiki/Chrome_OS
For those non technical, it is basically an Operating System that is minimized to just the basic needs to get on the internet. Its assumption is that most uses cases for computers these days are to access the internet. When it boots up and you get logged in, its primary user interface is Google Chrome.
The problem
Google does not provide installation files to install ChromeOS onto your legacy hardware. ChromeOS is designed to come pre-installed on its Google ChromeBooks.
The Solution!
ChromeOS is open sourced which means other companies can take its code and build upon it. A company named neverware has done just that. It does have paid offerings for education and business but there is also a free download for home users.
What You Need
- 8GB or larger USB stick
- Operational computer you wish to install ChromeOS onto that has 2GB of RAM and 16GB harddrive
- Ideally a newer and operational computer to generate a bootable USB stick.
- A Google Account (you can create one as a part of this process)
Installing CloudReady
If you have a Windows machine, the installation is fairly straight forward as you will download the windows “USB Maker” and insert your USB drive into that computer and go through the guided wizard.
Once the bootable USB drive is created, insert it into the destination computer and boot or reboot it. You may need to go into that machine’s system BIOS to select a different boot order or ensure that it will boot off the USB drive. Sometimes during boot there is a keystroke to press such as F12 or ESC to select that. You may have to refer to your computer’s user guide on that. neverware has a list of these for the major manufacturers – https://guide.neverware.com/install-and-setup/boot-usb/
When booting off the USB drive, it will boot directly into ChromeOS or neverware’s version of it called CloudReady. It is fully usable at this point so even if the computer’s harddrive is crashed you could perform basic tasks. Ideally after booting you will go through an install process to install it locally and not require the external USB stick.
Booting
During the boot process you will see the following Welcome screen
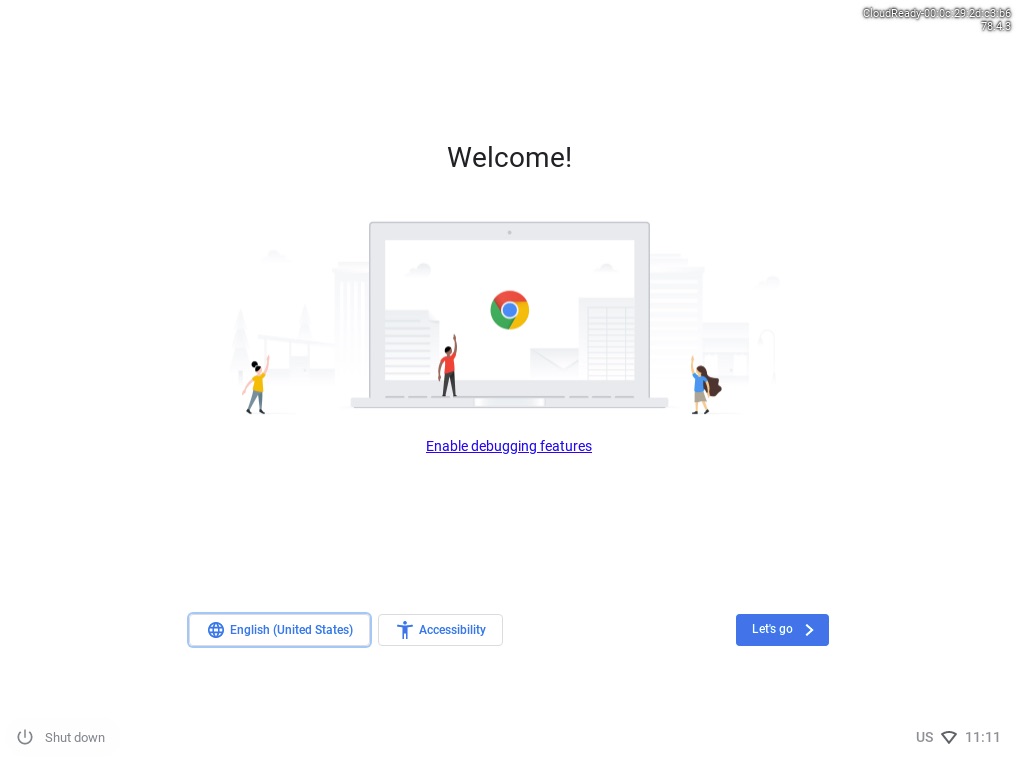
Next it will require some sort of network connectivity. If you have a wired connection you are good to go. If you are on wifi, it will ask you to authenticate to your network.
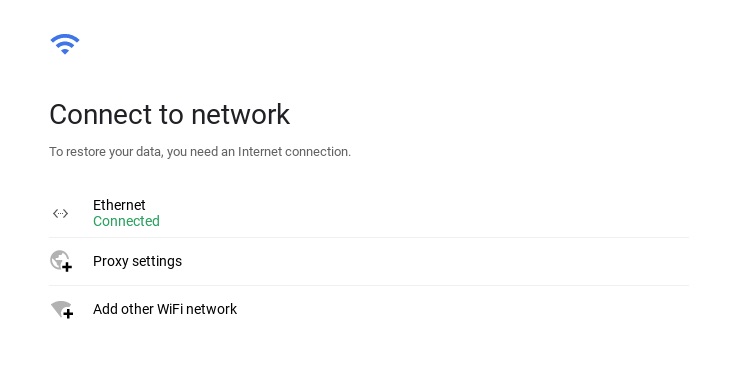
Once connected to the network, it will ask you to login to your Google account.
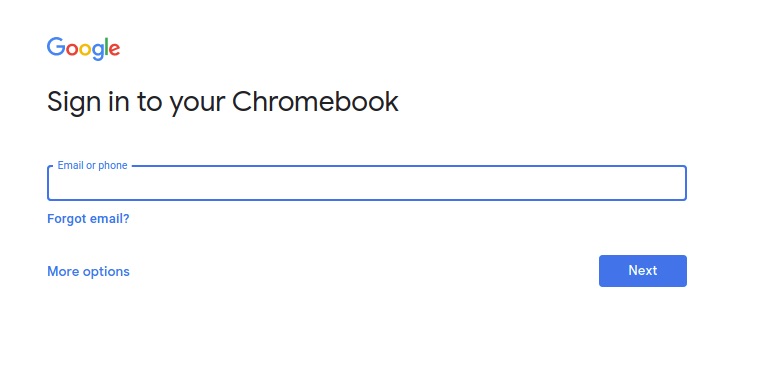
Finally – here we are, a Chrome browser. The above is a one time setup process. Sometimes two times. When doing the above on the Live environment, after installing you may need to go through this once more.
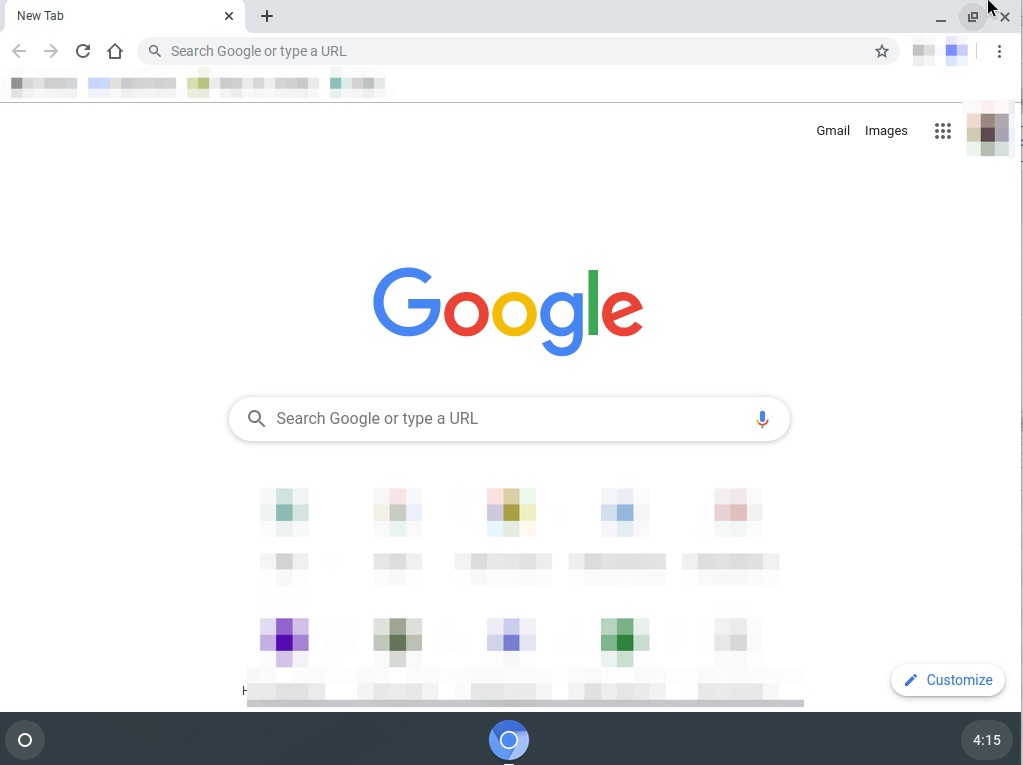
Actually Installing
After you have used the live environment for a while and decided you want to permanently convert that computer to it you can click on the clock and select “Install OS”

Limitations
- No Google App or Play Store due to licensing issues
- This is not Microsoft Windows and your apps are limited to what’s in the Chrome Extension store
Final Words
At this point you will have a neverware’s version of ChromeOS installed and have basic web browser functionality on this device. It should be more than sufficient for basic browsing since that is the typical use-case. Hopefully it has helped you make some use of a device that was just collecting dust.